cad创建块怎么弄(cad块的创建几种方法)

CAD也疯狂
在日常工作中,想快速作图,通常离不开以下三种方法。
方法一:创建图块
创建块是绘图中最常用的功能之一,一般情况下我们会预先加载图块,并且在画图时会多次使用到它,这样可以大大的提高图形的一致性,并且节省时间。
方法二:尽量获取更多的画图空间
常用“ctrl 0”命令进行隐藏所有工具菜单只留操作界面,再次“ctrl 0”即可显示所有工具。
方法三:动态输入
首先是“自动完成输入”的命令。它让AutoCAD来自动猜测你下一步的打算。更妙的是,它可以猜测你要选择的对象,或者你要输入的命令。
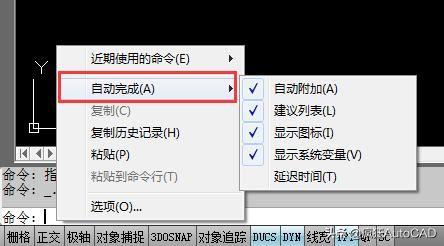
自动完成输入
第二个就是敲打“回车键”可以重复你所执行的最后一个命令,这个相信大家都知道。这也是一种节省时间的方法。
今天着重讲一下创建图块的方法,最快只要2秒。
方法一:命令BLOCK(快捷键B),内部块。
这个也是我们使用最多的方法。只要选择对象,执行创建图块的命令:BLOCK(快捷键B),设置相关参数,确定,就可以了。
1、选择对象,执行创建图块的命令:BLOCK(快捷键B)。填写块名称,根据需要也可以先执行创建图块的命令再选择对象。
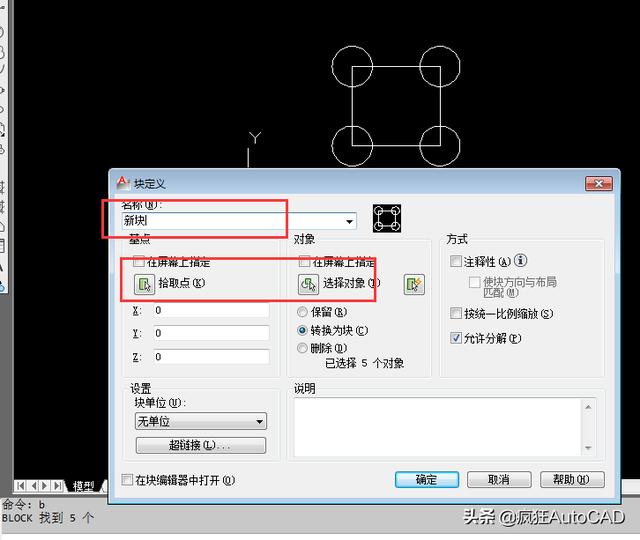
选择对象,执行创建图块的命令:BLOCK(快捷键B)
2、确认即可。
有的朋友步骤没有错,但是创建的块依然有各种问题,这个留在最后讲。
方法二:快捷键ctrl shift c,ctrl shift v
这个也是最快的方法,最快只要2秒。
1、首先选中你需要制作块的图形,按住ctrl shift c,再选择基准点(端点),便复制成功好你需要制作块的图形。

按住ctrl shift c,再选择基准点(端点)
2、按住ctrl shift v,黏贴你已做好快的图形,点击鼠标,图形便会以基准点进行黏贴 ,块便制作完成。
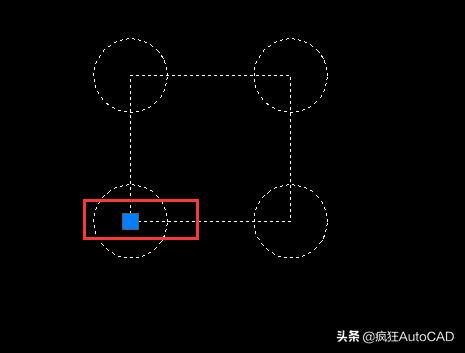
图形会以基准点进行黏贴
方法三:快捷键w,外部块。
这个方法我们使用的比较少,此时是将块定义为外部块,永久保存,方便以后调用。平时可以将一些常用的图形创建为外部块,例如一些家具,说白了就是相当于另存为,把图纸中的块另存为。
和方法一类似,只要选择对象,执行创建图块的命令:W,设置相关参数,确定,就可以了。
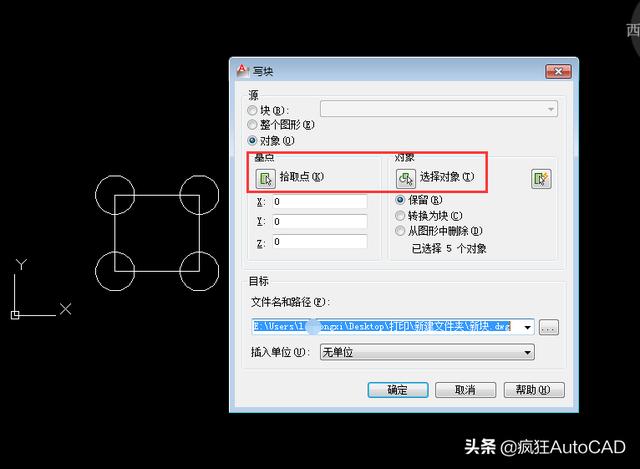
只要选择对象,执行创建图块的命令:W,设置相关参数
注意:这里要填写文件名称和选择保存路径。
最后,输入【I】打卡【插入块】对话框,可以插入内部块,单击【浏览】按钮,可以找到你保存外部块的路径,插入外部块。
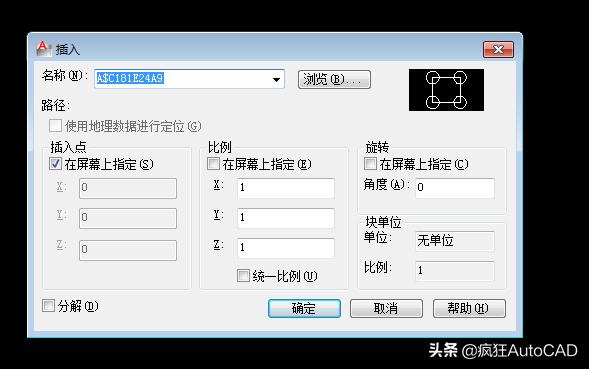
输入【I】打卡【插入块】对话框,可以插入内部块
有的朋友步骤没有错,但是创建的块依然有各种问题,下面对于一些常见的问题进行讲解。
问题1:为什么图块创建后插入时图形离得很远甚至看不到图块?
出现这种问题的原因很简单,就是在定义图块时忘了指定基点了。
创建图块对话框中基点的默认坐标是坐标原点,如果图块中的图形就在原点处或附近还好,如果图形离原点很远,插入时图块中的图形可能会跑到视图外去,双击鼠标中键即可。
问题2:创建图块后,图形消失了?
选择图形创建图块后,选择的图形就消失了,原因:定义图块时没注意将对象的处理方式设置成了删除。
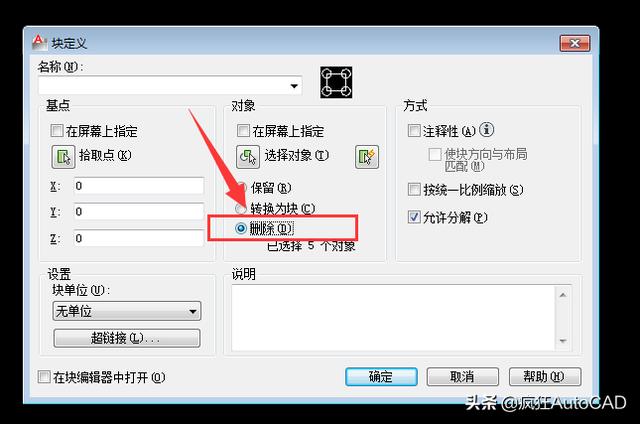
如图
对象有三种处理方式:保留、转换为块、删除。默认是转换为块,也就是选中的图形也会变成块;保留就是图形保持原状,仍是独立的图形;删除就是将选中的图形删除。
解决方法:定义图块时将对象的处理方式设置成转换为块或者保留即可。
问题3:为什么创建的图块无法分解?
原因很简单,那就是你不小心在创建图块的时候取消勾选了“允许分解”。
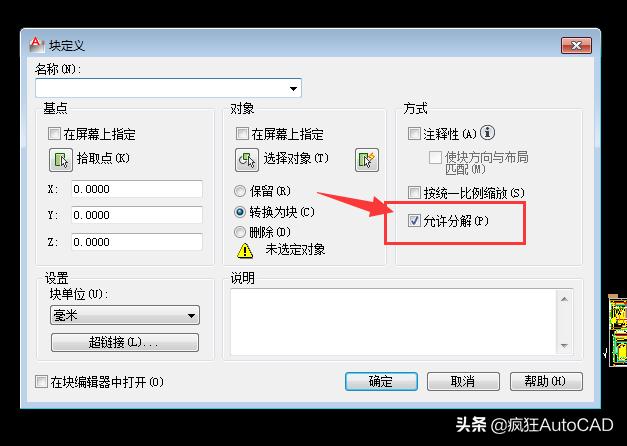
勾选“允许分解”。
解决方法:双击进入块编辑器后,不选择任何图形,在特性面板(CTRL 1)中重新设置成允许分解即可。
免责声明:本文为转载,非本网原创内容,不代表本网观点。其原创性以及文中陈述文字和内容未经本站证实,对本文以及其中全部或者部分内容、文字的真实性、完整性、及时性本站不作任何保证或承诺,请读者仅作参考,并请自行核实相关内容。
如有疑问请发送邮件至:bangqikeconnect@gmail.com